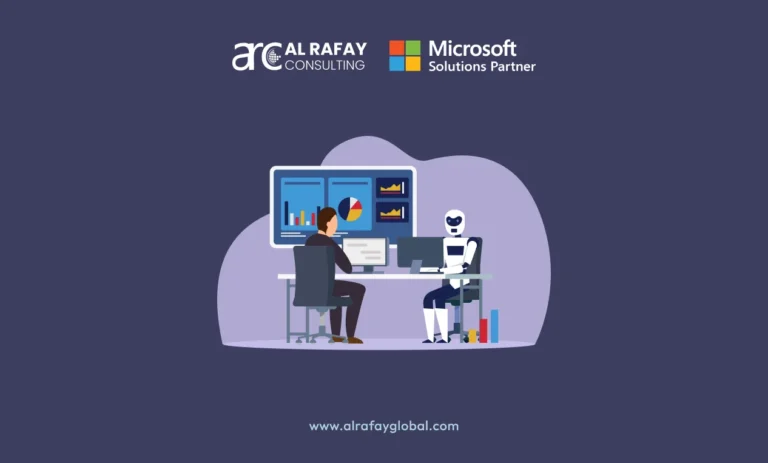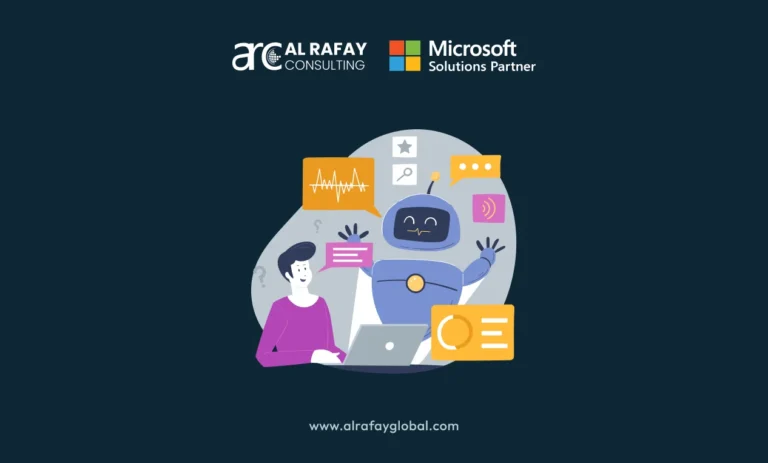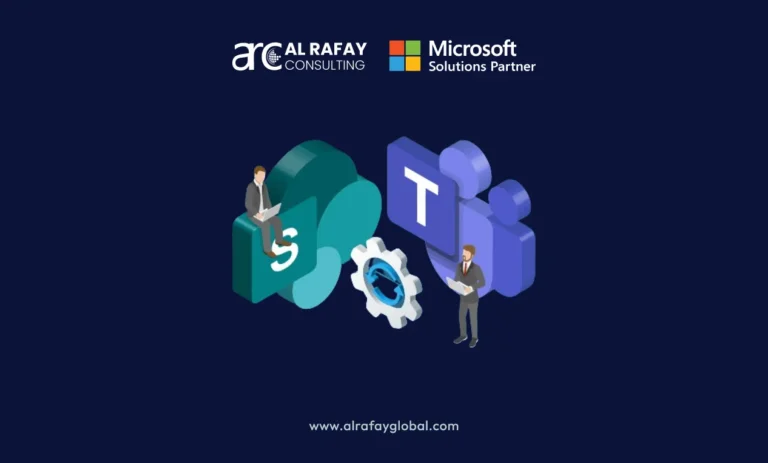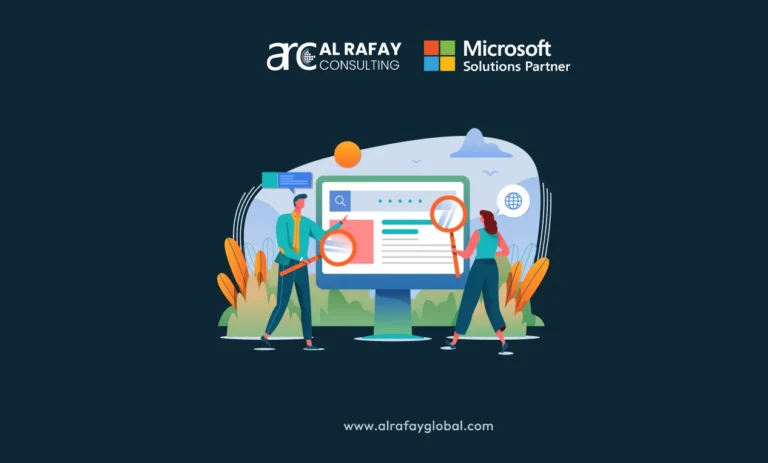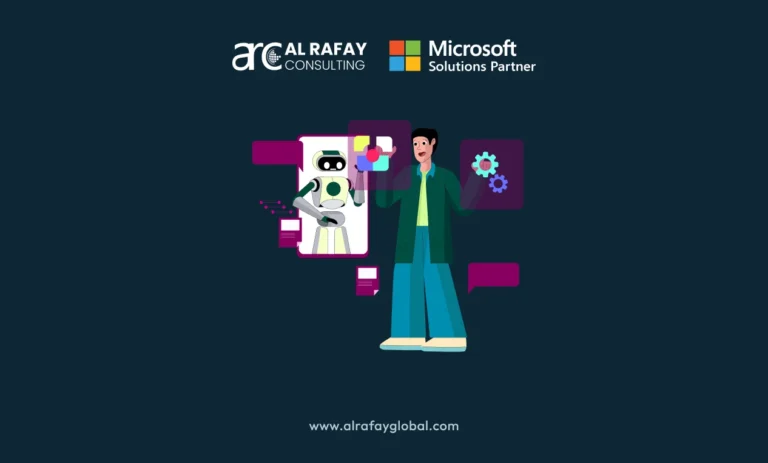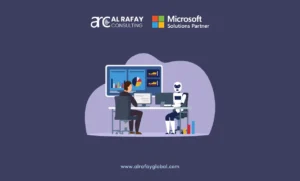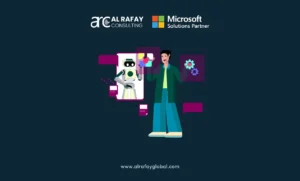Microsoft SharePoint comes with numerous technical words scattered throughout the program’s user interface (UI). New SharePoint users and admins may find these specialized SharePoint terms confusing. Because such SharePoint terminologies could have a completely different definition than their usage in the SharePoint ecosystem.
You could also utilize these SharePoint glossary terms to brush up on the SharePoint skills of your existing or new employees and train them well.
1. Alerts
Alerts are SharePoint notifications sent to the company or enterprise emails of subscribers of all or certain SharePoint farms. When a SharePoint farm detects new content or modified information within a SharePoint document, a List, a Library, or any other item, it triggers an alert.
2. Attachment
SharePoint Lists use attachments to upload external documents for future reference.
For example, in an event tracking SharePoint site, you should find an Event List view for a quarter. If you need to upload a scanned version of a physical document related to a specific event, you can select the event from the list and edit it to add that document as an attachment.
3. Workflows
A SharePoint workflow is a programmable mini-app and it is the most widely used feature. You can use workflow automation and set up a few workflows in your SharePoint Farm to fully automate your business process for managing documents, approving site content, signing business contracts, dispatching quotations over email, and so on.
Out of the box SharePoint comes with the following five workflows: Approval, Collect Feedback, Collect Signatures, Three-Stack, and Publishing Approval. To create and execute a SharePoint workflow, you need Manage Lists and Edit Items permissions in your SharePoint user profile.
4. Check Out/Check In
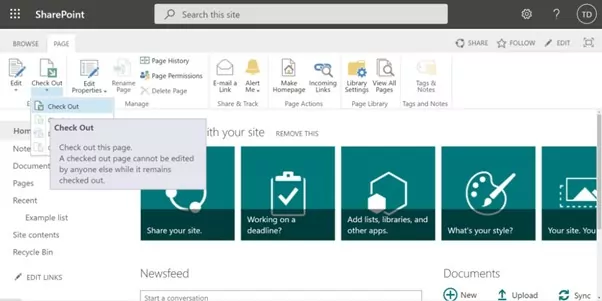
SharePoint uses Check Out and Check In to manage content or document versions. When you want to edit a document and stop others from editing it simultaneously, you need to check out a file. When you have completed your editing and want to upload your work you should check it in from the library.
5. Edit Page
Edit Page or Edit bear a similar meaning in SharePoint glossary and they let you modify SharePoint sites and pages. If you are the page or site owner, you will find this button in two places:
- In the Settings (gear icon) menu on the top-right corner.
- A pencil icon beneath your Account manager avatar and to the left of the Follow this site button.
- In the Settings (gear icon) menu on the top-right corner.
6. Library
If a SharePoint site is meant for team collaboration, it will contain a library. The library lets the site users create, upload, collaborate, and update files with their peers. The library also shows key file information and a list of files.
7. Document Library
If you see a Documents section on a SharePoint site or page, that’s the document library. It should show you options like New, Upload, Sync, Share, and so on. The document library is the primary destination for all productivity files like Word, Excel, PowerPoint, OneNote, and Visio.
8. Tasks
Tasks are items in a SharePoint List. Let’s say that you have a Team Site for accounting as a part of your REIT business process automation. You can add the regular tasks like manual billings, wire requests, late fee adjustments, etc. to the list and automate the tasks by creating a workflow.
9. List
SharePoint List is a spreadsheet type listing of data that contains columns, rows, and metadata of list items. Lists function as a SharePoint app. You can add apps like Custom Lists, Tasks, Announcements, Contacts, Issue Tracking, etc. They all are SharePoint Lists.
10. Item
When you click the New button in a List app and add content, you are actually adding an item. An item is a single row data entry. A single item can contain multiple column data like Location, Number, Yes/No, Person, etc.
11. Row
The row is a part of an item on a SharePoint List. You can also call it the title of an item. For example, you manage an asset tracking site for your student living business process. You can add real estate portfolios on a SharePoint List app where rows will be for the name of the asset and columns may have images, metadata, etc.
12. Permissions
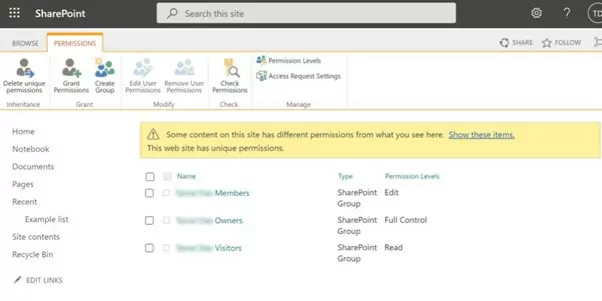
When someone is asking for permissions in SharePoint, they are requesting you to change their user access levels. For example, if you want to let your employees create a SharePoint List for prospective customers on a Team Site, you need to grant them Edit List permission.
13. Read
Read is a type of SharePoint site permission. If you have the Read permission, you can Read, Download, and Print site content.
14. Design
Design is also a SharePoint permission level above Edit and below Full Control. Design user-level lets you add, view, delete, update, customize, and approve site items, lists, libraries, themes, and styles.
15. Contribute
If you give the Contribute permission to an employee, they can edit items and user information, manage personal views, manage personal Web Parts, and delete versions in existing lists/libraries.
16. Full Control Owner
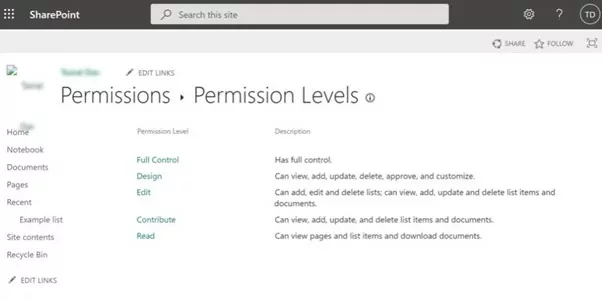
Full Control Owner permission is similar to a SharePoint site administrator. Full Control Owners can read, write, edit, delete, and modify all Team Site content, lists, libraries, workflows, and sub-sites.
17. Inherit Permissions
Inherit Permission is a function of SharePoint permissions. For example, if you grant an employee Edit permission for a Sub Site, they will also get Edit permission for Lists, Libraries, and other editable content in that Sub Site.
This function facilitates customized site access. For example, you can let your field agent edit the Team Site List but not any other elements by breaking the inheritance of permissions.
18. Site Collection
Site Collection is truly important among all other SharePoint terminologies since it represents the whole tree of Team Site for any content database. Home is the top level for the site collection and all other pages are Sub Sites or Child Sites.
19. Parent Site/ Top-Level Site
Parent Site aka Top-Level Site is simply the gateway to a content management system made on SharePoint. The home page is primarily a Parent Site. From the home page, you can access Notebook, Documents, Lists, Libraries, Site contents, and Sub Sites.
20. Sub Site/ Child Site
Sub Sites and Child Sites are the same components of SharePoint and Parent Site hosts these sites. Sub Sites or Child Sites usually contain Lists, Libraries, Document Libraries, and Workflows.
If the SharePoint admin does not break permission inheritance, Sub Sites or Child Sites inherit permissions from the Parent Site. Simply put, if you have Edit permission for the Parent Site, you will also have the same for Sub Sites.
21. Metadata
Metadata is the primary component of SharePoint and enables effective organization and collaboration of shared data, files, and documents. Metadata represents the additional data about your files on SharePoint. For example, file name, author, creation date, version, date modified, date created, modified by, etc. are SharePoint metadata for any document or file.
(Check out metadata managed document management system for more detailed information about SharePoint managed metadata.)
22. Web Part
Web Parts are the granular-level building blocks of SharePoint. Web Parts are the containers or mini-applications that store specific content on your SharePoint Site. Microsoft has supplied many of these to facilitate easy content management and collaboration on SharePoint.
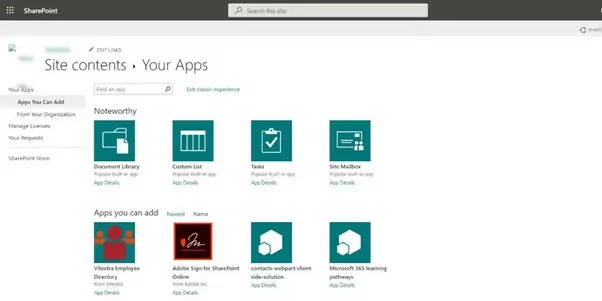
For example, if you want to store Word, PowerPoint, and Excel files on your SharePoint Team Site, you can use a Document Library. Here, the document library is a SharePoint Web Part. Other common Web Parts are Tasks, Calendar, Discussion Board, Survey, Form Library, etc.
Web Parts usually show up as thumbnails or sneak peek of data on SharePoint Sites. These are clickable elements. The complete application or content will show up when you click on a Web Part.
Conclusion
The aforementioned list of SharePoint terminologies is perfect for bite-sized knowledge tables. You can circulate the list using your SharePoint news feed so that everyone in the organization can access it when they need to find a definition of regularly used SharePoint jargon.
To digitally innovate your enterprise with the dynamic platform of SharePoint, you can avail of the SharePoint services by Al Rafay Consulting.