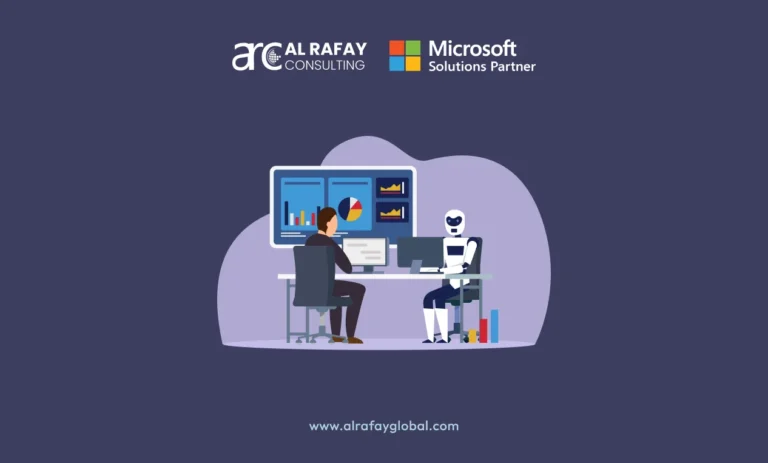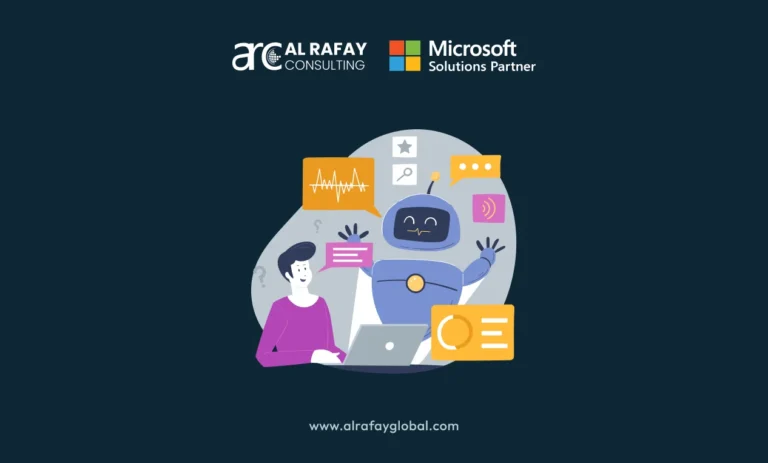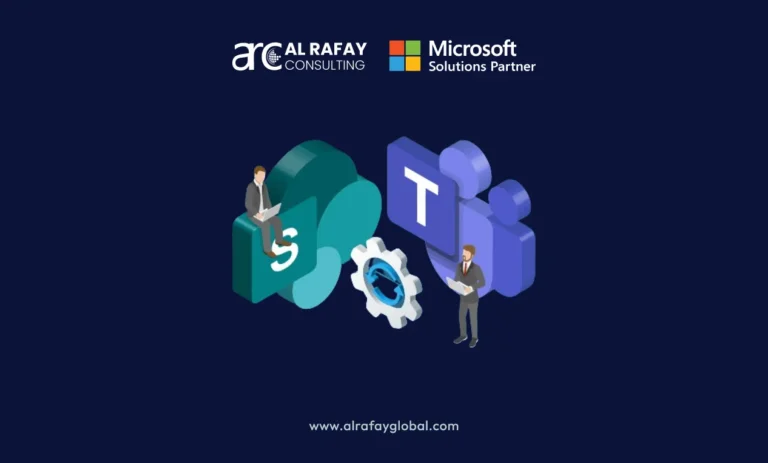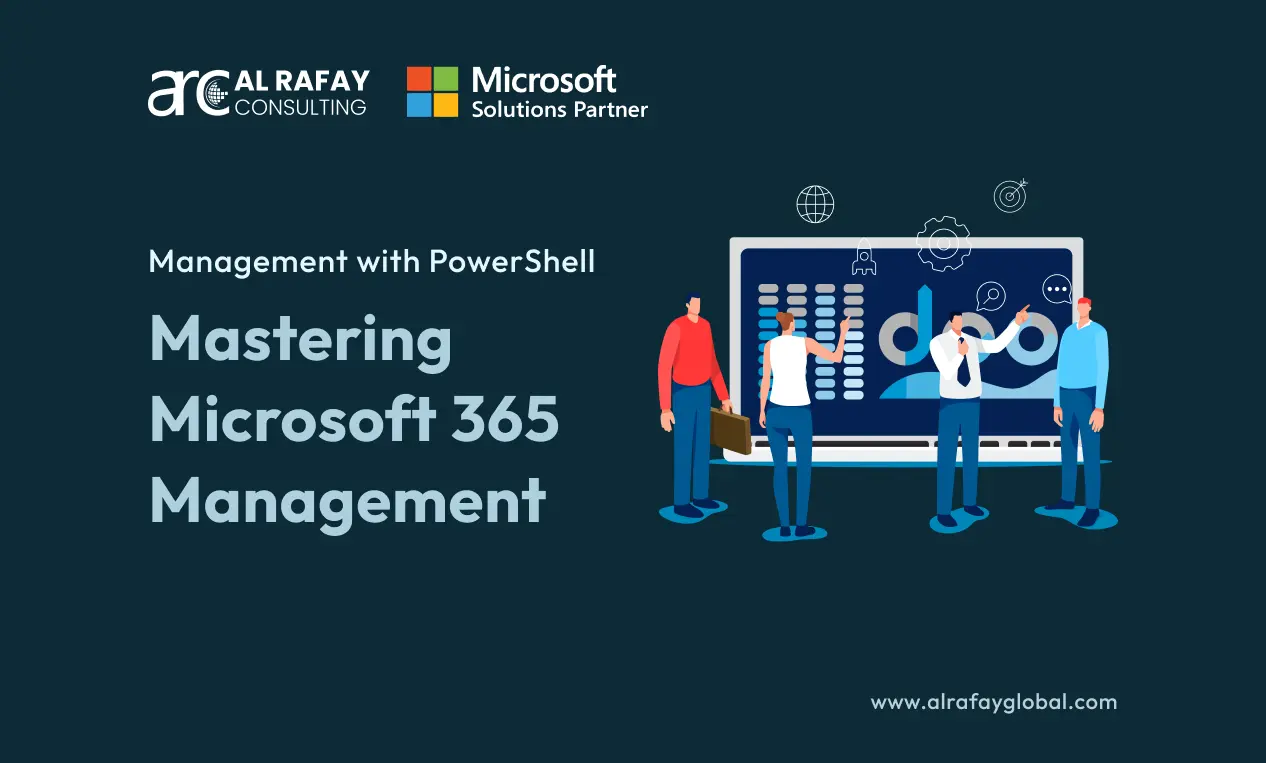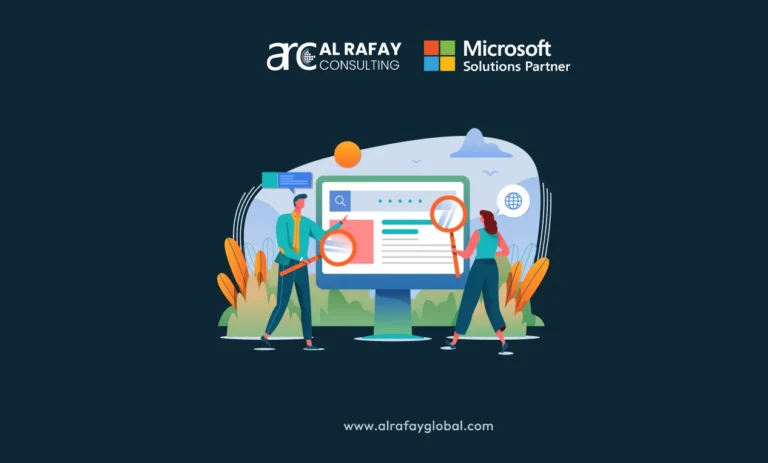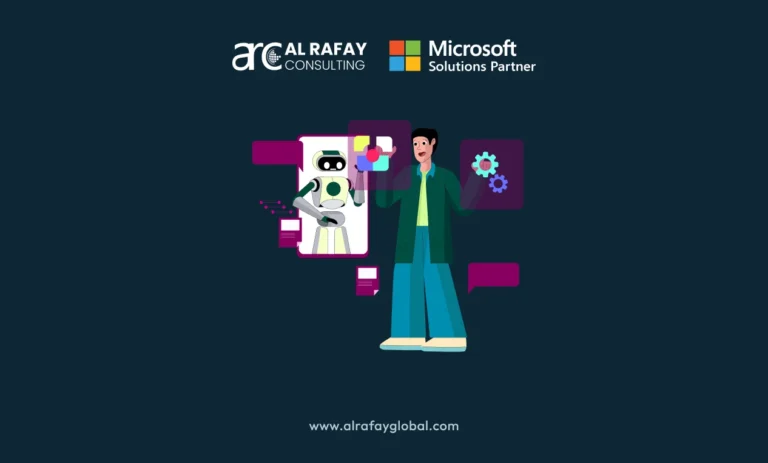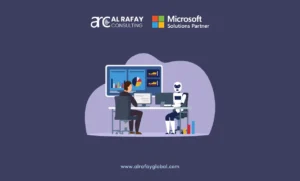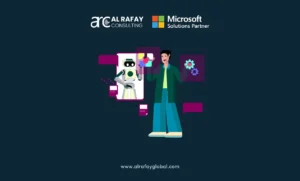Introduction to Managing Microsoft 365 with PowerShell
Managing Microsoft 365 can be a complex task for IT administrators, given the platform’s vast array of services and features. PowerShell, a powerful scripting language developed by Microsoft, offers a robust solution for automating and simplifying these management tasks. PowerShell allows IT administrators to efficiently handle administrative tasks, streamline operations, and improve productivity through automation and scripting.
Using PowerShell for Microsoft 365 management offers numerous benefits. Firstly, automation reduces the time spent on repetitive tasks, freeing up administrators to focus on strategic projects. Scripts can standardize operations, ensuring consistency across the organization. Furthermore, PowerShell provides access to advanced features and configurations not available through the Microsoft 365 admin center.
In this detailed step-by-step practical guide, we will discuss how you can easily and effectively manage Microsoft 365 with PowerShell. So, let’s start.
Setting Up PowerShell for Microsoft 365
Installation and Prerequisites
Before diving into managing Microsoft 365 with PowerShell, it’s essential to set up the environment properly. Let’s walk through the process together.
Install PowerShell: First, ensure you have the latest version of PowerShell installed. You can download it from the official Microsoft website. For Windows, PowerShell 7. x is recommended, while PowerShell Core 6.x is suitable for other platforms like macOS and Linux. Once downloaded, run the installer and follow the on-screen instructions.
Install-Module -Name PowerShellGet -Force -AllowClobber |
Set Execution Policy: PowerShell’s execution policy determines which scripts can run on your system. Set it to ‘RemoteSigned’ to allow scripts downloaded from the internet to run if they are signed by a trusted publisher.
Set-ExecutionPolicy RemoteSigned -Scope CurrentUser |
Install Microsoft 365 Modules: You need to install specific modules to interact with Microsoft 365. The primary module is Microsoft.Online.SharePoint.PowerShell.
Install-Module -Name Microsoft.Online.SharePoint.PowerShell |
Connecting to Microsoft 365
Now that PowerShell is set up, we need to connect it to Microsoft 365. This step is crucial as it allows PowerShell to authenticate and interact with your Microsoft 365 environment.
To manage Microsoft 365 with PowerShell, you must establish a connection to your Microsoft 365 account. Use the following cmdlet to connect:
Connect-MsolService |
This cmdlet prompts you to enter your Microsoft 365 admin credentials. Once connected, you can begin executing PowerShell commands to manage various aspects of Microsoft 365. Always remember to disconnect when you’re done to maintain security:
Disconnect-MsolService |
Managing Microsoft 365 Users
User management is a fundamental aspect of Microsoft 365 administration. PowerShell provides cmdlets to create, modify, and delete user accounts efficiently. Let’s explore how to manage users with PowerShell.
Creating Users
Creating users manually through the admin center can be time-consuming, especially for large organizations. PowerShell streamlines this process with the New-MsolUser cmdlet. For example:
New-MsolUser -UserPrincipalName “john.doe@domain.com” -DisplayName “John Doe” -FirstName “John” -LastName “Doe” -UsageLocation “US” |
In this command:
● UserPrincipalName specifies the user’s login name.
● DisplayName sets the name that will be displayed in the address book.
● FirstName and LastName set the user’s first and last name.
● UsageLocation specifies the user’s location, which is essential for license assignment.
Modifying Users
To update user attributes, use the Set-MsolUser cmdlet. For example, to change the department of a user:
Set-MsolUser -UserPrincipalName “john.doe@domain.com” -Department “Finance” |
You can also update other attributes such as job title, office location, and phone number using similar commands.
Deleting Users
To delete a user from Microsoft 365, use the Remove-MsolUser cmdlet:
Remove-MsolUser -UserPrincipalName “john.doe@domain.com” |
This command permanently deletes the user account. Be cautious when using it, as deleted user accounts cannot be recovered.
Assigning User Roles
Roles determine what users can do in Microsoft 365. To assign a role to a user, use the Add-MsolRoleMember cmdlet. For example, to add a user to the global admin role:
Add-MsolRoleMember -RoleName “Company Administrator” -RoleMemberEmailAddress “john.doe@domain.com” |
Always assign roles based on the principle of least privilege to enhance security.
Managing Microsoft 365 Groups
Groups are essential for organizing users and managing permissions within Microsoft 365. PowerShell provides cmdlets to manage group creation, updates, and deletions.
Creating Groups
To create a new group, use the New-MsolGroup cmdlet. For example:
New-MsolGroup -DisplayName “Finance Team” -Description “Group for the finance department” |
In this command:
● DisplayName sets the name of the group.
● The description provides a brief description of the group’s purpose.
Updating Groups
To update group properties, use the Set-MsolGroup cmdlet. For instance, to change the description of a group:
Set-MsolGroup -ObjectId “<GroupObjectId>” -Description “Updated group for the finance department” |
You can update other properties such as the group’s display name and email address in a similar manner.
Deleting Groups
To delete a group, use the Remove-MsolGroup cmdlet:
Remove-MsolGroup -ObjectId “<GroupObjectId>” |
Deleting a group removes it from your organization, so ensure the group is no longer needed before executing this command.
Managing Group Membership
Managing group membership is straightforward with PowerShell. To add a member to a group, use the Add-MsolGroupMember cmdlet. For example:
Add-MsolGroupMember -GroupObjectId “<GroupObjectId>” -GroupMemberType User -GroupMemberObjectId “<UserObjectId>” |
You can also remove members using the Remove-MsolGroupMember cmdlet:
Remove-MsolGroupMember -GroupObjectId “<GroupObjectId>” -GroupMemberObjectId “<UserObjectId>” |
License Management with PowerShell
Managing licenses is crucial for ensuring users have access to the necessary Microsoft 365 services. PowerShell simplifies the process of assigning, removing, and managing licenses.
Assigning Licenses
To assign a license to a user, use the Set-MsolUserLicense cmdlet. For example:
Set-MsolUserLicense -UserPrincipalName “john.doe@domain.com” -AddLicenses “contoso:ENTERPRISEPACK” |
In this command:
● UserPrincipalName specifies the user to whom the license will be assigned.
● AddLicenses specifies the SKU of the license to be added.
Removing Licenses
To remove a license from a user, use the Remove-MsolUserLicense cmdlet:
Set-MsolUserLicense -UserPrincipalName “john.doe@domain.com” -RemoveLicenses “Contoso: ENTERPRISEPACK” |
Checking License Status
To check a user’s license status, use the Get-MsolUser cmdlet and filter by Licenses:
Get-MsolUser -UserPrincipalName “john.doe@domain.com” | Select-Object DisplayName,Licenses |
This command retrieves the display name and license details of the specified user, helping you verify their licensing status.
Automating Administrative Tasks
Automation can significantly reduce the time and effort required to perform repetitive administrative tasks. PowerShell scripts can be scheduled to run at specific intervals, ensuring tasks are performed consistently.
Automating User Creation
Let’s automate the creation of multiple users using a PowerShell script. Suppose you have a CSV file with user details. You can automate the user creation process with the following script:
$users = Import-Csv “C:\UsersToCreate.csv” foreach ($user in $users) { |
In this script:
● Import-Csv reads the user details from the CSV file.
● foreach loops through each user and creates a new user account using the New-MsolUser cmdlet.
Scheduling Tasks
Use Task Scheduler to run PowerShell scripts at scheduled times. For example, to schedule a script to run daily at 6 AM:
- Open Task Scheduler and create a new task.
- Set the trigger to daily at 6 AM.
- In the actions tab, set the action to start a program and enter the path to powershell.exe.
In the “Add arguments” field, enter the path to your script file:
-File “C:\Scripts\DailyUserCreation.ps1” |
Scheduling tasks ensures that your automation scripts run regularly without manual intervention.
Monitoring Microsoft 365 with PowerShell
Monitoring user activities and system health is vital for maintaining the integrity and performance of Microsoft 365 services. PowerShell provides cmdlets to gather detailed information about user activities and system status.
Monitoring User Activities
To monitor user activities, use the Get-MsolUser cmdlet. For example, to list all users and their last login time:
Get-MsolUser | Select-Object DisplayName,LastDirSyncTime |
This command retrieves the display name and last synchronization time of all users, helping you monitor user activity.
Monitoring System Health
To check the health of your Microsoft 365 subscription, use the Get-MsolSubscription cmdlet:
Get-MsolSubscription | Select-Object SubscriptionId,ProvisioningStatus,IsTrial |
This command retrieves subscription details, including the subscription ID, provisioning status, and whether it is a trial subscription.
Generating Health Reports
Create custom health reports by exporting data to CSV files. For example, to generate a report of user login activity:
Get-MsolUser | Select-Object DisplayName,LastDirSyncTime | Export-Csv -Path “C:\Reports\UserLoginReport.csv” -NoTypeInformation |
This command exports the display name and last synchronization time of all users to a CSV file, which can be used for further analysis.
Generating Reports Using PowerShell
Reports are essential for analyzing data and making informed decisions. PowerShell allows you to generate and customize reports based on your specific needs.
Creating CSV Reports
To export data to a CSV file, use the Export-Csv cmdlet. For example, to generate a report of all users:
Get-MsolUser | Select-Object DisplayName,UserPrincipalName,Licenses | Export-Csv -Path “C:\Reports\AllUsersReport.csv” -NoTypeInformation |
This command exports the display name, user principal name, and license details of all users to a CSV file.
Creating HTML Reports
For more visually appealing reports, convert data to HTML using ConvertTo-HTML. For example:
Get-MsolUser | Select-Object DisplayName,UserPrincipalName,Licenses | ConvertTo-HTML | Out-File“C:\Reports\AllUsersReport.html” |
This command generates an HTML report of all users, which can be viewed in a web browser.
Customizing Reports
Customize reports by filtering and selecting specific properties. For example, to create a report of users with a specific license:
Get-MsolUser -All | Where-Object { $_.Licenses.AccountSkuId -eq “contoso:ENTERPRISEPACK” } | Select-Object DisplayName,UserPrincipalName | Export-Csv -Path “C:\Reports\EnterprisePackUsers.csv” -NoTypeInformation |
This command filters users by their license SKU and exports the display name and user principal name of users with the specified license.
Security Best Practices for PowerShell
Ensuring security while using PowerShell with Microsoft 365 is paramount. Follow these best practices to safeguard your scripts and data.
Enable Multi-Factor Authentication
Always enable multi-factor authentication (MFA) for accounts used to run PowerShell scripts. This adds an extra layer of security, making it harder for unauthorized users to access your Microsoft 365 environment.
Secure Scripting
Ensure your scripts do not contain hard-coded credentials. Use secure methods to prompt for credentials, such as:
$cred = Get-Credential |
This approach prompts you to enter your credentials securely, preventing them from being exposed in the script.
Use Signed Scripts
Sign your PowerShell scripts to verify their authenticity. Use a trusted certificate authority (CA) to obtain a code-signing certificate and sign your scripts.
Limit Permissions
Run PowerShell scripts with the least privileges necessary. Create dedicated accounts with limited permissions for running automation scripts, ensuring that scripts can only perform specific tasks.
Regular Audits
Regularly audit your scripts and their execution logs to detect any unauthorized changes or activities. Implement logging and monitoring to track script execution and identify potential security incidents.
Troubleshooting Common Issues
Even with meticulous planning, issues can arise. Here are common problems and their resolutions when managing Microsoft 365 with PowerShell.
Error Messages
Pay close attention to error messages. They often provide specific details about what went wrong. Use the -ErrorAction parameter to handle errors gracefully:
Try { |
This script attempts to connect to Microsoft 365 and displays an error message if the connection fails.
Connectivity Issues
Ensure you have a stable internet connection. If you encounter connectivity issues, verify that your firewall and proxy settings allow PowerShell to access Microsoft 365 services. Check your network configuration and ensure there are no disruptions.
Script Errors
Debug script errors by running commands individually and checking their outputs. Use Write-Host to print intermediate values and diagnose issues. For example:
$user = Get-MsolUser -UserPrincipalName “john.doe@domain.com” |
This approach helps you identify where the script is failing and what values are being returned.
Support Resources
Leverage Microsoft documentation and community forums for support. The Microsoft PowerShell Documentation is a valuable resource for troubleshooting and best practices. You can also seek help from the Microsoft Tech Community and other online forums where PowerShell experts share their knowledge and solutions.
Advanced PowerShell Techniques for Microsoft 365
For experienced users, advanced PowerShell techniques can further enhance Microsoft 365 management. Here are some sophisticated methods to optimize your scripts and workflows.
Advanced Cmdlets
Utilize advanced cmdlets for more granular control. For example, Get-MsolGroupMember provides detailed information about group memberships:
Get-MsolGroupMember -GroupObjectId “<GroupObjectId>” |
This cmdlet retrieves all members of a specified group, allowing you to manage group memberships more effectively.
Script Optimization
Optimize scripts by reducing unnecessary commands and leveraging pipeline efficiency. For example:
Get-MsolUser -All | Where-Object { $_.IsLicensed -eq $true } | Select-Object DisplayName,UserPrincipalName |
This script retrieves all licensed users and selects their display names and user principal names, using the pipeline to streamline the process.
Custom Functions
Create custom functions to encapsulate repetitive tasks and improve script readability. For example:
Function Get-UserLicenses { Get-UserLicenses -UserPrincipalName“john.doe@domain.com” |
This function retrieves the display name and license details of a specified user, making it easy to reuse this functionality in different scripts.
Module Creation
Organize your scripts into modules for better manageability and reusability. Create a module by saving your functions into a .psm1 file and importing it:
Import-Module “C:\Modules\MyModule.psm1” |
Modules help you organize related functions and cmdlets, making your scripts more modular and easier to maintain.
Advanced Automation
Implement advanced automation techniques such as event-driven automation and integrating PowerShell with other tools and APIs. For example, using webhooks to trigger scripts based on specific events can enhance your automation capabilities.
Event-Driven Automation
Set up event-driven automation to execute scripts in response to specific events. For example, you can configure PowerShell to run a script whenever a new user is added to Microsoft 365, automatically assigning them the necessary licenses and group memberships.
Integrating with APIs
Integrate PowerShell with other APIs to extend its functionality. For example, you can use PowerShell to interact with the Microsoft Graph API, enabling more advanced management capabilities for Microsoft 365.
Conclusion
Mastering Microsoft 365 management with PowerShell requires a deep understanding of both the platform and the scripting language. By following the detailed guides and best practices outlined in this article, IT administrators and PowerShell experts can streamline their workflows, enhance productivity, and maintain a secure and efficient Microsoft 365 environment. PowerShell’s flexibility and power make it an indispensable tool for managing complex IT tasks, ensuring that administrators can focus on strategic initiatives rather than routine operations.
By automating repetitive tasks, monitoring system health, generating detailed reports, and implementing advanced techniques, you can unlock the full potential of PowerShell for Microsoft 365 management. Embrace these tools and practices to become a PowerShell expert and drive efficiency in your organization’s IT operations.