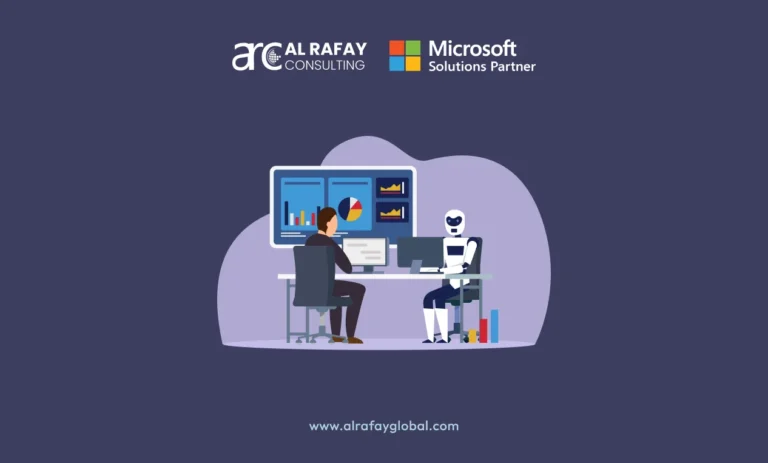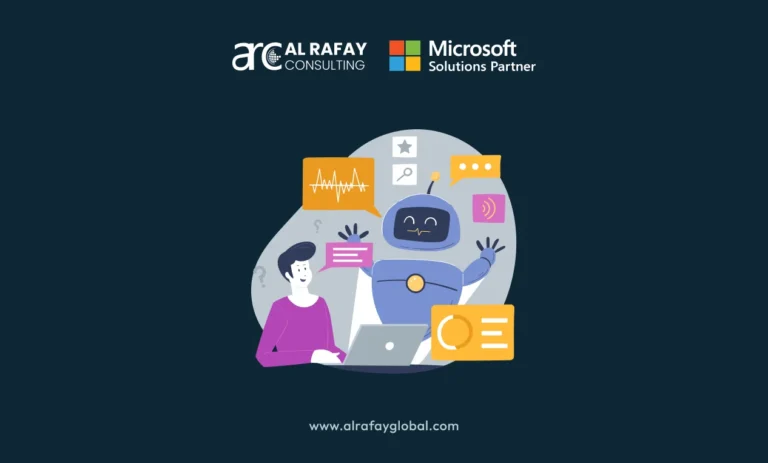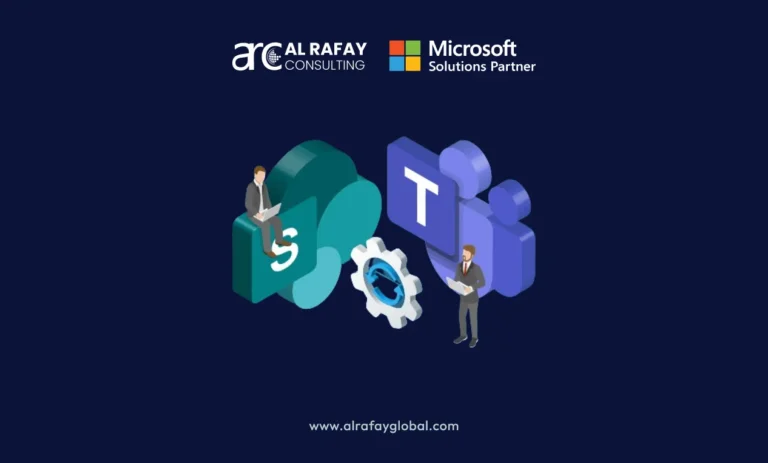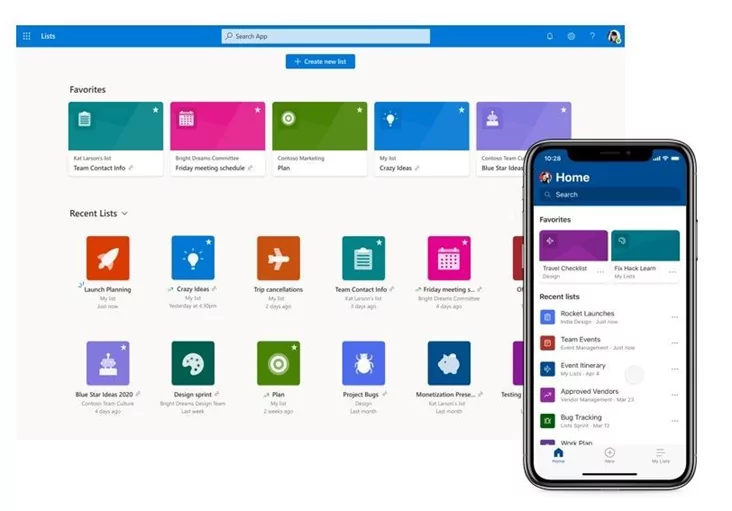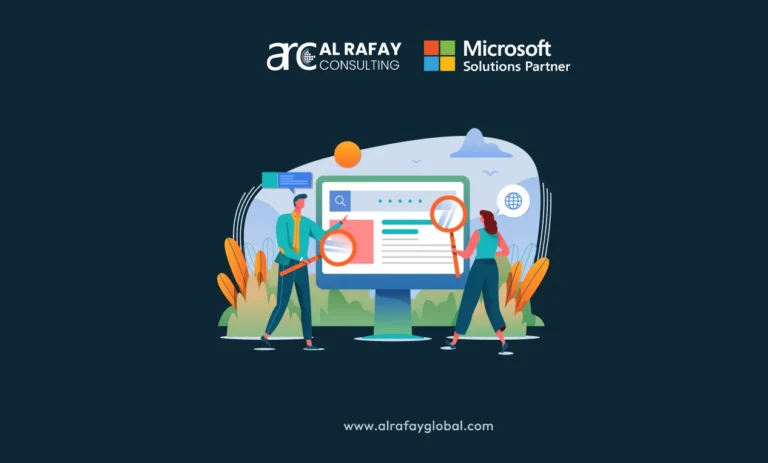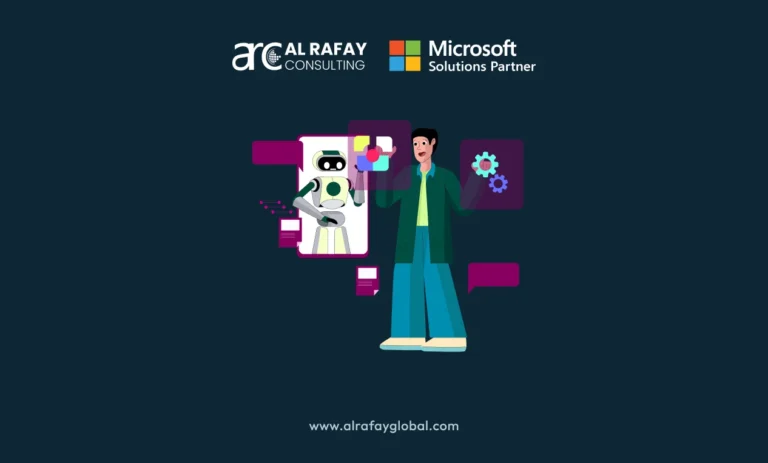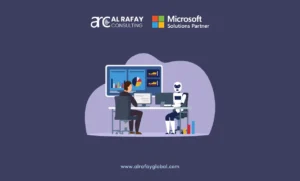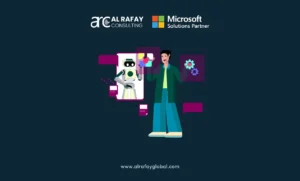Looking for an app that can help you track all your business activities?
While working hard to improve business results, internal processes can be overlooked and become hard to track. Everyone requires them to be simple, effective, easy to track, and easy to visualize, which is exactly what Microsoft Lists are designed to be. A centralized information management solution for modern teams to track assets, tasks, projects, issues and much more.
Dive into a brief guide to this smart information tracking app within Microsoft 365.
Let’s get started.
What is Microsoft Lists?
Microsoft Lists has evolved significantly since its debut in August 2020. Back then, the Microsoft list app was intended to “help you track information and organize work,” according to Microsoft.
Enabling collaboration has now become an essential part of its feature set. With that in mind, let’s look at how the Microsoft 365 app currently assists you in tracking, organizing, and collaborating.
Using SharePoint lists has benefitted immensely millions of SharePoint users over the years. Microsoft Lists expands on this trusted information platform, bringing new user experiences and prowess to SharePoint lists’ foundational innovation.
Microsoft Lists was launched as a brand-new option for creating a SharePoint list. Users previously used SharePoint lists as a web-based substitute to Excel. Contact Lists, Custom Lists, and Announcement Lists were all options for organizing different lists into SharePoint sites.
Of course, this provided users with various solutions for various use cases. That was fine, but it also meant that different lists would be housed in different locations. As a result, information was frequently siloed.
SharePoint Lists Evolved! Now Experience the Modern Information Tracking with Microsoft Lists!
Microsoft Lists is a centralized solution to the previous separation. The Microsoft Lists app can now be found in the All-enterprise apps of your Microsoft 365 subscription. You can use this app to make lists and work collaboratively with members of your team or clients.
It has several advantages over other to-do list apps. For example, it can be used to track issues, tasks, assets, inventory, contacts, and many other things.
The tool integrates your lists with all Microsoft 365 apps, allowing you to begin creating or working on your data right from the Microsoft Teams, SharePoint, or Lists home page. It also includes predefined templates to help you organize your tasks or notes.
Furthermore, the value of existing Power Platform integrations continues when you need to further customize list forms with Power Apps or design powerful workflows with Power Automate development.
For developers, the Lists API’s power and value broaden customized solutions to integrate the list data as a source through the use of Microsoft Graph.
Use Microsoft Lists on Web and Mobile!
Go to the Microsoft Lists apps from your Microsoft account,
It all begins with Lists Home, a centralized location for viewing and managing all of your lists. To get there, open the Microsoft 365 app launcher and select the Lists icon. You can create a list in a variety of ways, including from scratch or using pre-made templates. You can also generate new lists from existing ones or import Excel table data to get started. Beyond creation, you’ll see all of your personal favorite and recent lists, whether you own them, or they were shared with you. You will be able to build both personal lists that you own and can share, as well as team lists that members of your team own.
Lists home interface puts all of your lists at a few clicks, on the web, and enables user friendliness through the mobile app.
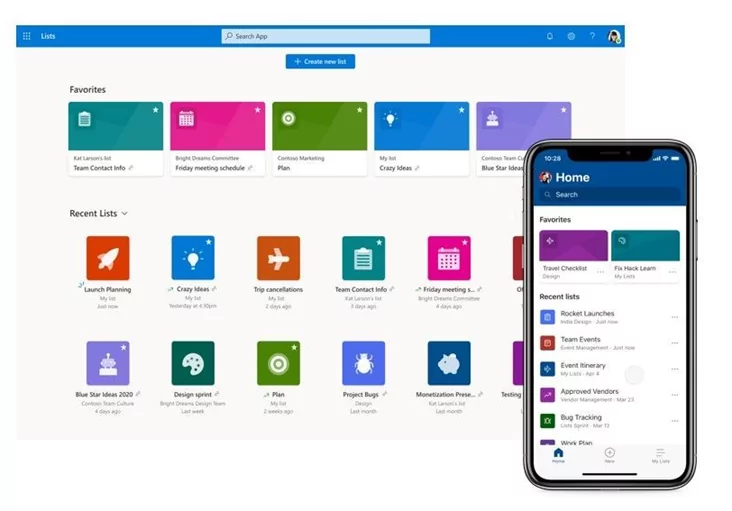
Templates For Lists
List templates provide people with a starting point for creating new lists. Microsoft Lists includes a few templates including, Work Progress Tracker, Recruitment Tracker, Event itinerary, Asset Manager, and more. When you make a new list, you have the following options for templates:
Picker For List Templates
Creating a list from an existing list is the most simplistic way to begin from something that has already been created. You can select a list from an existing SharePoint site using this option:
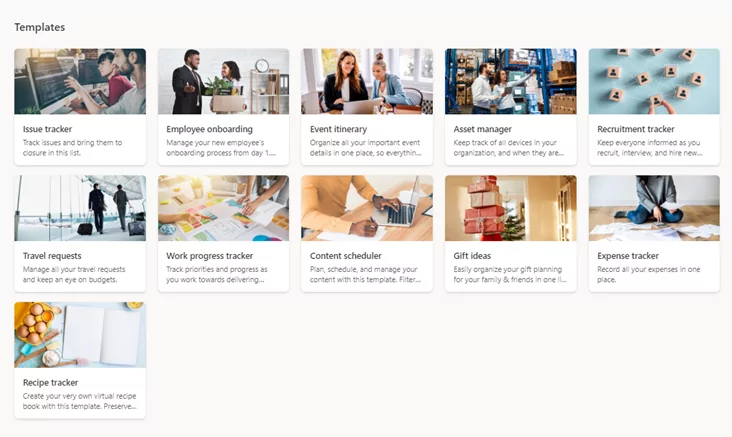
For more information about the Microsoft lists creation, you can visit the simple and easy adoption guide provided by Microsoft.
Power Up Your Lists with Workflow Automation
Users often want to drive action based on differences to a list or send reminders based on data in a list such as Due Date or Review Dates. The Automate interface includes a simple feature for built-in reminders for dates:
You can add it by doing so,
Through Automate > Set a Reminder > Purchase Date
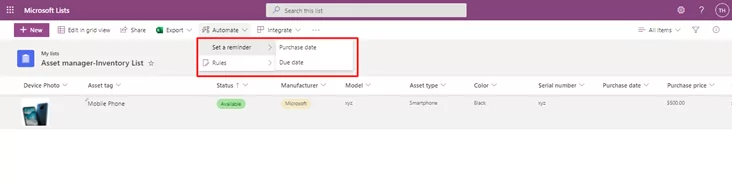
Use Power Automate to set the action and trigger if you want to send automated reminders to others, such as the user has the Asset checked out.
A List of Reminders
These can be set up to send notifications. However, there is a significant limitation: end-users must configure the standard options for themselves. This is ineffective in scenarios such as an Asset Management system, where you might want to notify different responsible people when an item is due to be given back to current assets.
If you want to send automated notifications to others, such as the person who has the Asset checked out, the action and trigger must then be set using Power Automate for better workflow automation.
Through Integrate > Power Automate > Create a flow,
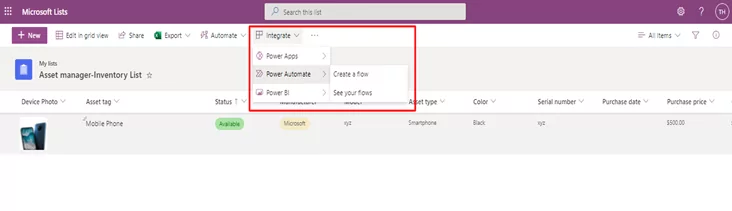
You can find more information here, Power Automate Development.
Keep Everyone Updated in Your Team with Microsoft Lists!
Now make your data more organized, and track each and every task or project with robust collaboration. Simply create a task list and add the necessary fields, filters, and whatever metadata you want. Share the lists with your team members for quick collaboration and have a centralized visualization over the tracking of all your tasks.
We hope this has inspired you to further explore the functionality of modern Microsoft Lists app. This tool is an impactful way to organize and share information with multiple options of personalization. We encourage you to experiment with them and begin transferring your data to lists where appropriate.