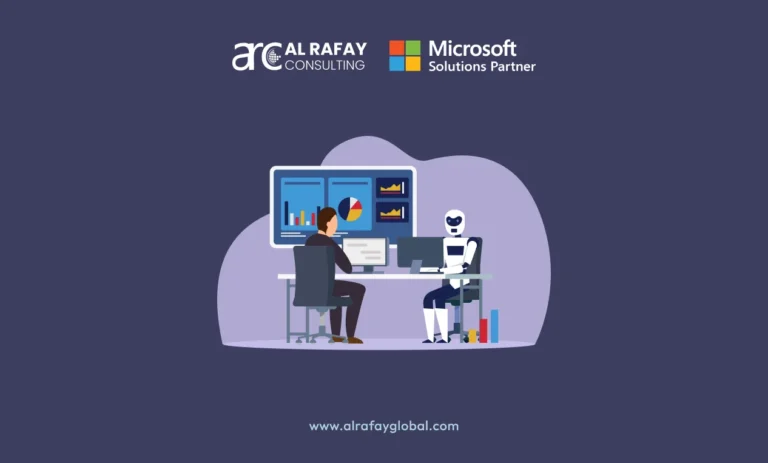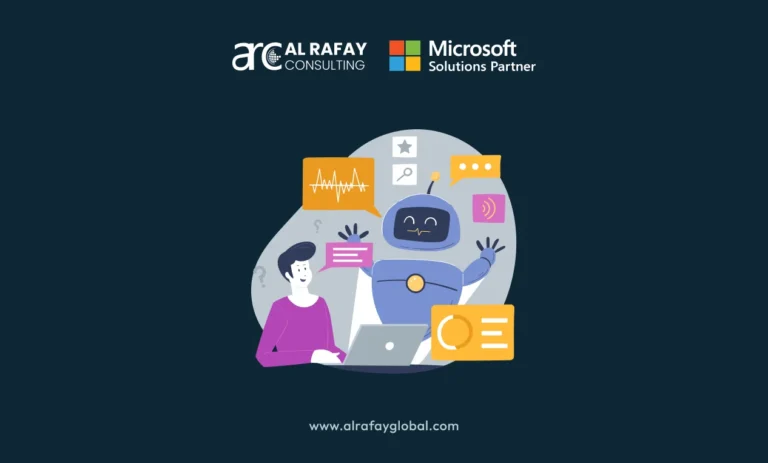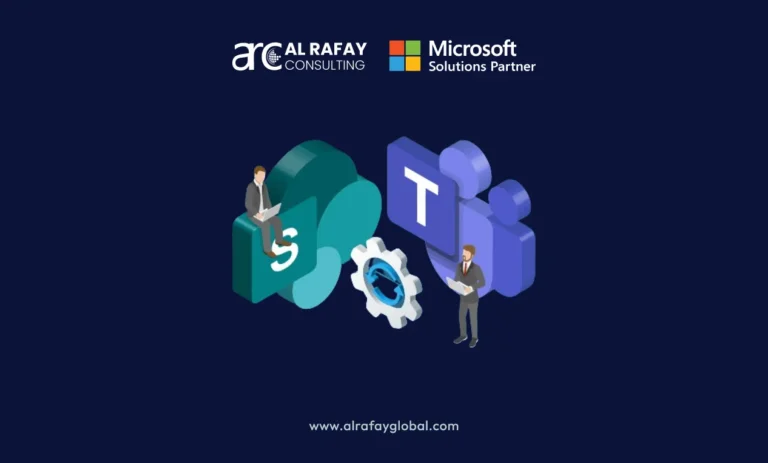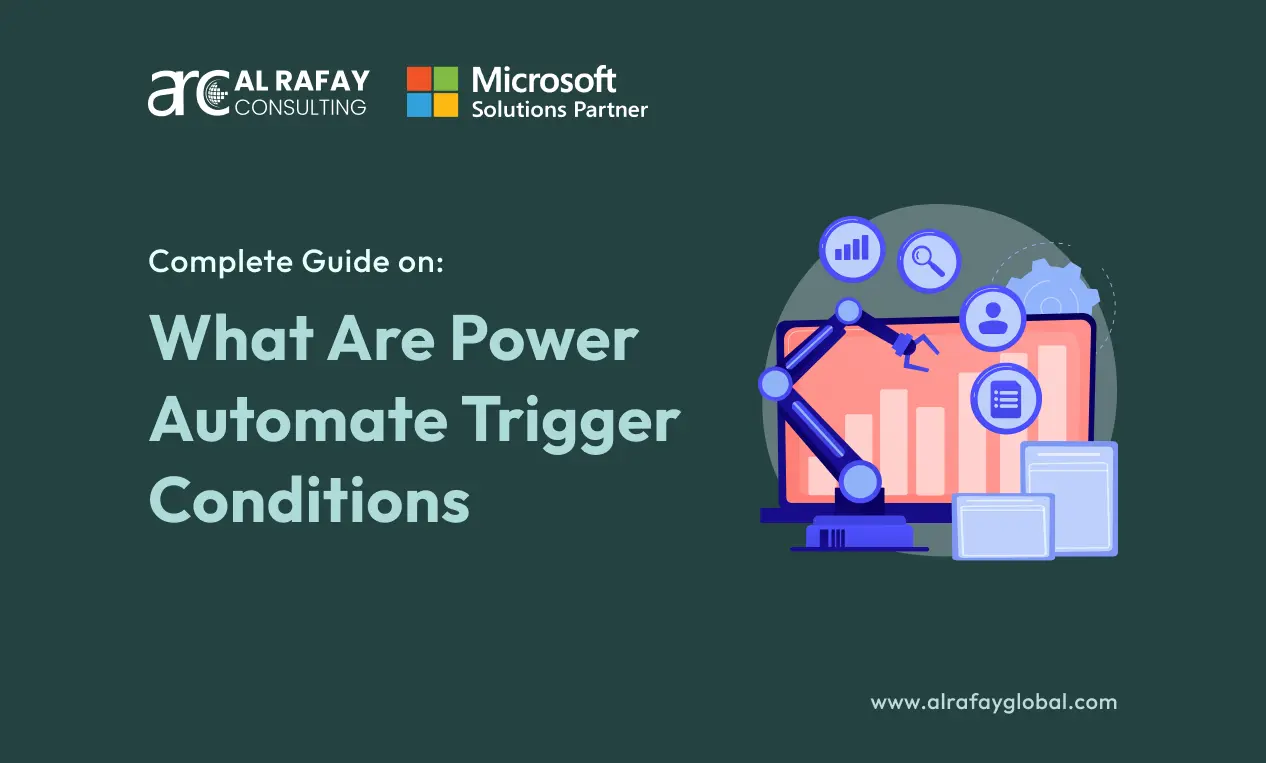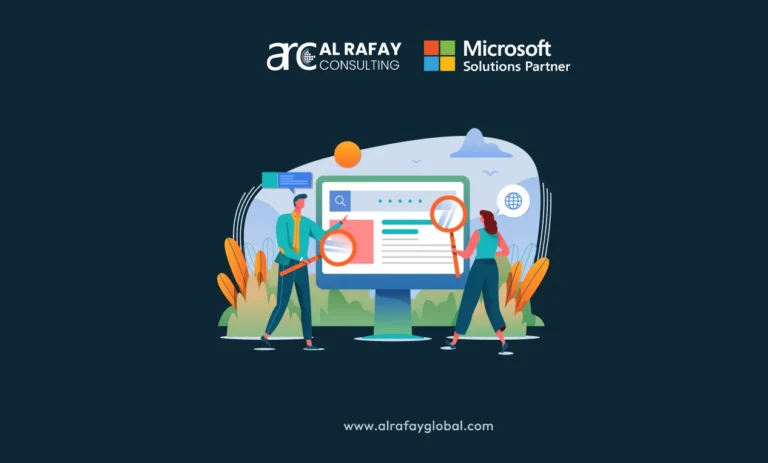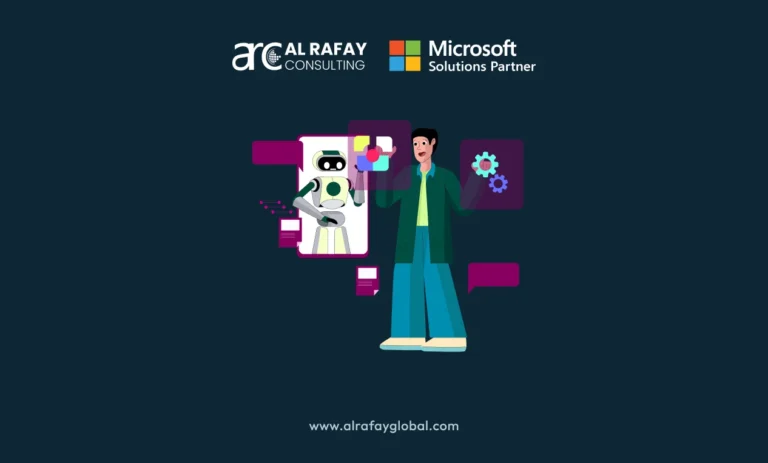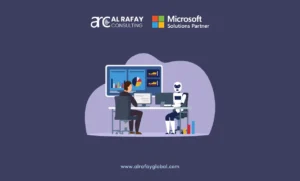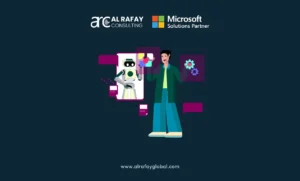Businesses all over the world are looking for ways to boost their productivity and operational efficiency. The most practical method of achieving it is automation. Among the best automation solutions is Microsoft Power Automate. Power Automate is one such tool that empowers organizations to automate their workflows efficiently, integrating various Microsoft and third-party services into seamless, automated processes. From simple task automation to complex, multi-step workflows, Power Automate is an invaluable tool in the toolkit of any professional involved in process management and automation. As per the official Microsoft data, more than 350,000 organizations use Power Automate in their operations.
Central to Power Automate’s functionality are triggers—the events that initiate automated workflows, known as flows. To make these workflows even more efficient, Power Automate allows users to define trigger conditions, offering a powerful way to control when and under what circumstances a flow runs.
But, what are power automate trigger conditions really? Well, that’s what we are going to find out in this blog. This guide explores Power Automate trigger conditions, diving deep into their syntax, use cases, best practices, and advanced techniques. By understanding and utilizing trigger conditions, professionals can create more precise, efficient, and reliable workflows in Power Automate. So, let’s start.
Understanding Power Automate Triggers
Triggers are the fundamental building blocks in Power Automate that define how and when a flow starts. Whenever an event occurs that matches a trigger, the flow is activated to perform the actions defined in its sequence. Depending on the needs of the workflow, different types of triggers can be used:
Types of Triggers in Power Automate
- Automated Triggers: These are event-based triggers, activated automatically when an event occurs, such as receiving an email, updating a SharePoint list, or creating a new file in OneDrive.
- Instant Triggers: These are manually activated by the user. Examples include button flows, where users can manually trigger a process via mobile or web apps.
- Scheduled Triggers: As the name suggests, these triggers run on a predefined schedule, such as daily, weekly, or at a specific time interval.
- Automated Triggers: These are event-based triggers, activated automatically when an event occurs, such as receiving an email, updating a SharePoint list, or creating a new file in OneDrive.
Importance of Choosing the Right Trigger
Choosing the right trigger is critical because it dictates the flow’s execution and timing. For instance, using an automated trigger like “When a new email arrives” might be beneficial for a flow that handles customer support emails. However, in more complex scenarios, using this trigger alone could lead to unnecessary flow executions. This is where trigger conditions come into play, offering a refined way to manage the circumstances under which a flow should proceed.
What Are Trigger Conditions?
Trigger conditions in Power Automate are logical expressions that determine whether a flow should be triggered. They act as a gatekeepers, filtering out events that do not meet the specified criteria. Essentially, trigger conditions allow you to add an extra layer of specificity, controlling flow execution based on dynamic data or conditions.
Why Are Trigger Conditions Essential?
Trigger conditions are vital for workflow efficiency because they prevent unnecessary flow runs, thereby reducing overhead and costs associated with Power Automate usage. For example, if a flow is set to run whenever a new item is added to a SharePoint list, adding a trigger condition can ensure that the flow only proceeds if certain column values meet specified criteria (e.g., “Status” is “Approved”). This targeted approach:
- Improves performance by reducing unnecessary flow executions.
- Reduces costs associated with flow runs, especially in high-volume scenarios.
- Simplifies workflow logic, as conditions are checked at the trigger level, avoiding the need for additional condition steps within the flow.
- Improves performance by reducing unnecessary flow executions.
Examples of Beneficial Scenarios for Trigger Conditions
- Email filtering: Trigger conditions can be used to start a flow only if an email subject contains specific keywords.
- Time-sensitive operations: Initiate a flow only during working hours or on specific days.
- Data-specific flows: Trigger a flow when a SharePoint list item has a particular status or a certain field meets a set criterion.
- Email filtering: Trigger conditions can be used to start a flow only if an email subject contains specific keywords.
Syntax and Structure of Power Automate Trigger Conditions
Trigger conditions in Power Automate are built on expressions that evaluate whether a specific condition is met before the flow runs. Understanding the correct syntax and structure is essential to building efficient trigger conditions. The expressions utilize logical operators and functions similar to other formula-based languages, making it crucial to construct them properly.
Basic Trigger Condition Syntax
The syntax for a trigger condition is written using the @ symbol, followed by the logical expression. This expression typically accesses properties in the event that triggers the flow (like a new SharePoint list item or an incoming email). The triggerBody() function is often used to reference data from the trigger itself. Here’s a basic example:
| @equals(triggerBody()?[‘Status’], ‘Approved’) |
In this example:
- @equals is a function that checks if two values are the same.
- triggerBody()?[‘Status’] references the Status field in the incoming data payload (the question mark ? is a safety check to avoid errors if the field is missing).
- ‘Approved’ is the value being compared.
- @equals is a function that checks if two values are the same.
Complex Conditions with Logical Operators
Using AND
To evaluate multiple conditions simultaneously, you can use the and operator. For instance, to trigger a flow only when a SharePoint list item’s Status is “Completed” and the Priority is “High,” the condition would look like this:
@and(equals(triggerBody()?[‘Status’], ‘Completed’), equals(triggerBody()?[‘Priority’], ‘High’)) |
This condition only returns true when both conditions are met, ensuring precise flow execution.
Using OR
The or operator allows the flow to trigger if any of the specified conditions are true. Here’s an example that triggers if the Status is either “Completed” or “In Progress”:
@or(equals(triggerBody()?[‘Status’], ‘Completed’), equals(triggerBody()?[‘Status’], ‘In Progress’)) |
Combining AND & OR
You can nest conditions to combine and and or operations. For example, if you need to trigger the flow when the Status is “Completed” and either the Priority is “High” or the DueDate is today:
@and(equals(triggerBody()?[‘Status’], ‘Completed’), @or(equals(triggerBody()?[‘Priority’], ‘High’), equals(triggerBody()?[‘DueDate’], utcNow(‘yyyy-MM-dd’)))) |
Here, nesting ensures that the flow triggers only if the Status is “Completed” and one of the other conditions is true.
Common Functions for Trigger Conditions
Apart from logical operators (and, or), there are several other useful functions in Power Automate expressions:
- Contains: Checks if a value exists within a string.
| @contains(triggerBody()?[‘Title’], ‘Urgent’) |
- Greater, Less, GreaterOrEquals, LessOrEquals: Compare numerical values.
| @greater(triggerBody()?[‘Amount’], 500) |
- Empty: Checks if a field is empty.
| @empty(triggerBody()?[‘Comments’]) |
- Not: Inverts a condition.
| @not(equals(triggerBody()?[‘Status’], ‘Rejected’)) |
Advanced Syntax for Arrays and Objects
When working with more complex data structures like arrays or nested objects, you need to carefully reference the data using functions like first, last, item, etc. For instance, to check if a specific value exists in an array, you might use:
| @contains(triggerBody()?[‘Items’]?[‘Name’] , ‘Product A’) |
Tips for Writing Conditions
- Use the ? operator to handle null values gracefully. This prevents errors in cases where the referenced field might not exist.
- Enclose strings in single quotes to ensure they are treated as literal values.
- Use formatting functions like formatDateTime to compare dates:
- Use the ? operator to handle null values gracefully. This prevents errors in cases where the referenced field might not exist.
| @equals(formatDateTime(triggerBody()?[‘CreatedDate’], ‘yyyy-MM-dd’), utcNow(‘yyyy-MM-dd’)) |
Best Practices for Using Trigger Conditions
Trigger conditions are powerful but need to be applied thoughtfully for optimal performance and accuracy. Here are some best practices for using trigger conditions effectively in Power Automate.
1. Define Trigger Conditions at the Trigger Level
Adding conditions directly within the trigger itself is more efficient than adding condition steps later in the flow. When conditions are defined at the trigger level, the flow only runs when those conditions are met, conserving resources and reducing unnecessary executions.
2. Keep Conditions Simple and Readable
- Break Down Complex Logic: If the condition becomes too complex, consider breaking it down into simpler, smaller conditions. Complex conditions can become hard to read and debug.
- Use Descriptive Field Names: Reference field names that are clear and understandable. This makes the condition easier to interpret and manage, especially in large workflows.
- Use Nested Conditions Sparingly: While nesting and and or operators is powerful, excessive nesting can lead to confusing logic. Limit nesting to maintain clarity.
- Break Down Complex Logic: If the condition becomes too complex, consider breaking it down into simpler, smaller conditions. Complex conditions can become hard to read and debug.
3. Optimize for Performance
- Minimize API Calls: When using conditions that involve dynamic content (e.g., data retrieval from SharePoint, email, etc.), understand that every condition check may involve querying data. Optimize these checks to prevent unnecessary API calls.
- Limit the Number of Conditions: Each additional condition increases processing time. If multiple conditions are needed, use only the most critical ones in the trigger to minimize overhead.
- Minimize API Calls: When using conditions that involve dynamic content (e.g., data retrieval from SharePoint, email, etc.), understand that every condition check may involve querying data. Optimize these checks to prevent unnecessary API calls.
4. Test Extensively Before Deployment
Before deploying the flow, thoroughly test the trigger conditions with various data inputs. This helps identify edge cases and ensures that the flow activates only under the desired circumstances.
5. Use Logging for Troubleshooting
When building complex trigger conditions, use logging steps within the flow to record the evaluation results of each condition. This aids in debugging and provides insights into why a flow might not have triggered.
6. Be Mindful of Case Sensitivity
Most expressions in Power Automate, such as equals and contains, are case-sensitive. To avoid unexpected results, use functions like toLower or toUpper to normalize values:
| @equals(tolower(triggerBody()?[‘Status’]), ‘completed’) |
Examples of Trigger Conditions in Action
Example 1: Using Trigger Conditions to Filter Incoming Emails Based on Subject Keywords
Imagine a scenario where a company’s support team receives hundreds of emails daily, but only wants to trigger an automated flow if an email subject contains the word “Urgent.”
Trigger Condition:
| @contains(triggerBody()?[‘Subject’], ‘Urgent’) |
In this example:
- The condition uses the contains function to check if the Subject field of the incoming email contains the word “Urgent.”
- If the condition is true, the flow proceeds; otherwise, it skips the flow execution.
- The condition uses the contains function to check if the Subject field of the incoming email contains the word “Urgent.”
Example 2: Implementing Trigger Conditions to Start a Workflow Only During Specific Hours
Suppose you have a workflow that should only trigger during business hours (e.g., 9 AM to 5 PM). This can be particularly useful in scenarios like customer support where after-hours requests should not trigger immediate responses.
Trigger Condition:
| @and(greaterOrEquals(formatDateTime(utcNow(), ‘HH’), ’09’), lessOrEquals(formatDateTime(utcNow(), ‘HH’), ’17’)) |
- formatDateTime(utcNow(), ‘HH’) extracts the current hour in 24-hour format.
- The condition uses greaterOrEquals and lessOrEquals to check if the current hour falls between 9 and 17 (5 PM).
- This condition ensures that the flow triggers only during the specified hours.
- formatDateTime(utcNow(), ‘HH’) extracts the current hour in 24-hour format.
Example 3: Applying Trigger Conditions to Respond Differently Based on the Value of a SharePoint Column
In a SharePoint list used for managing project tasks, you want to trigger a flow only when a new item is added, and its Priority column is set to “High.”
Trigger Condition:
| @equals(triggerBody()?[‘Priority’], ‘High’) |
Here, the flow is limited to run only when a new item has its Priority field set to “High.” This avoids unnecessary flow runs for lower-priority items.
Example 4: Multiple Conditions for Precise Triggering
For a more complex scenario, assume a flow should trigger only if a SharePoint item’s Status is “Approved” and its DueDate is today.
Trigger Condition:
| @and(equals(triggerBody()?[‘Status’], ‘Approved’), equals(formatDateTime(triggerBody()?[‘Due Date’], ‘yyyy-MM-dd’), utcNow(‘yyyy-MM-dd’))) |
- The and operator ensures both conditions must be true for the flow to trigger.
- formatDateTime normalizes the DueDate to a date-only format to match the current date.
- The and operator ensures both conditions must be true for the flow to trigger.
By combining multiple conditions, this example illustrates how to create highly specific trigger logic to meet business requirements accurately.
Advanced Techniques and Limitations
Advanced Techniques
- Nested Conditions: You can nest conditions within each other to create more complex logic, though this should be done sparingly to maintain clarity.
- Custom Expressions: Utilize Power Automate’s expression editor to build custom conditions using functions like contains, startsWith, endsWith, empty, etc.
- Nested Conditions: You can nest conditions within each other to create more complex logic, though this should be done sparingly to maintain clarity.
Limitations and Constraints
- Data Size Limits: Large data sets or complex conditions can impact performance, potentially leading to timeouts or failures.
- Debugging: Power Automate doesn’t always provide clear feedback when a trigger condition fails, making it harder to troubleshoot issues.
- Data Size Limits: Large data sets or complex conditions can impact performance, potentially leading to timeouts or failures.
Workarounds
When trigger conditions are insufficient, consider using additional steps in the flow for further filtering. For instance, use a conditional action within the flow to evaluate more complex scenarios that trigger conditions alone cannot handle.
Tips for Testing and Debugging Trigger Conditions
Testing Strategies
- Use test data that covers all potential cases to ensure conditions are robust.
- Temporarily simplify conditions during testing to isolate specific elements.
- Use test data that covers all potential cases to ensure conditions are robust.
Troubleshooting Common Issues
- Condition Not Triggering: Ensure that field names in the expression match exactly with the incoming data schema.
- Unexpected Triggers: Double-check logical operators to ensure the intended logic is applied.
- Condition Not Triggering: Ensure that field names in the expression match exactly with the incoming data schema.
Using Logging and Monitoring
Incorporate logging steps within the flow to capture information about trigger condition evaluations. This can provide insight into why a flow was triggered or skipped, aiding in troubleshooting.
Conclusion
Trigger conditions are an essential component of Power Automate, offering a means to precisely control workflow execution. By incorporating conditions directly into the trigger, users can optimize flows to run only when necessary, enhancing performance and reducing costs. Understanding the syntax, structure, and best practices for trigger conditions is key to leveraging Power Automate’s full potential.
Get the best Microsoft Power Automate consulting services from our experts at Al Rafay Consulting. Our consultants have 10+ years of experience in automating complex business processes for a variety of industries.