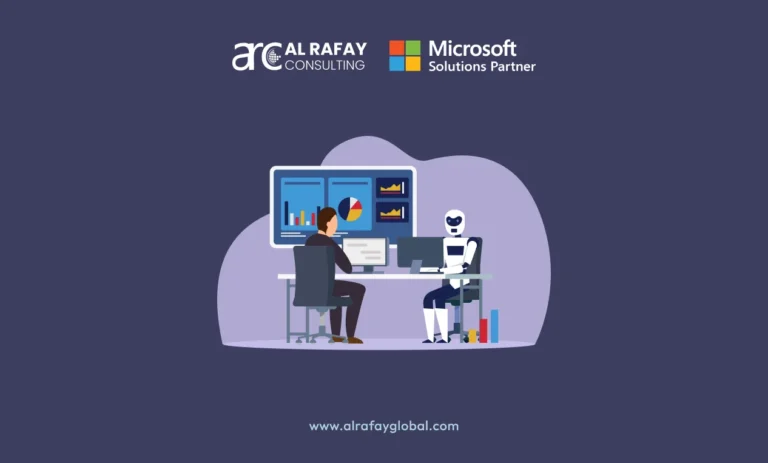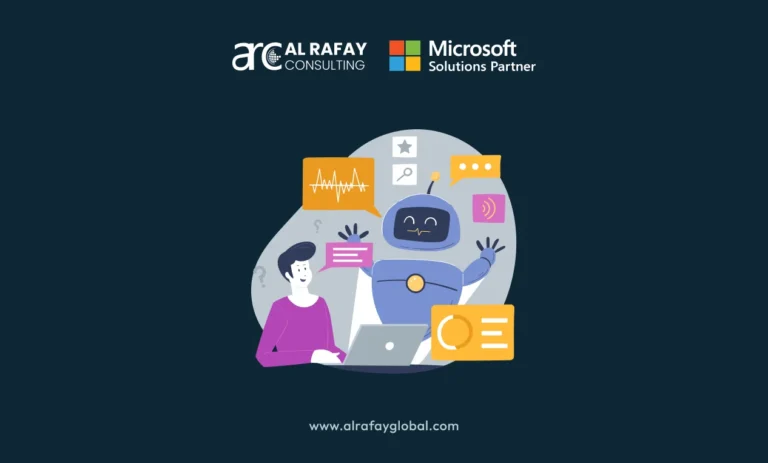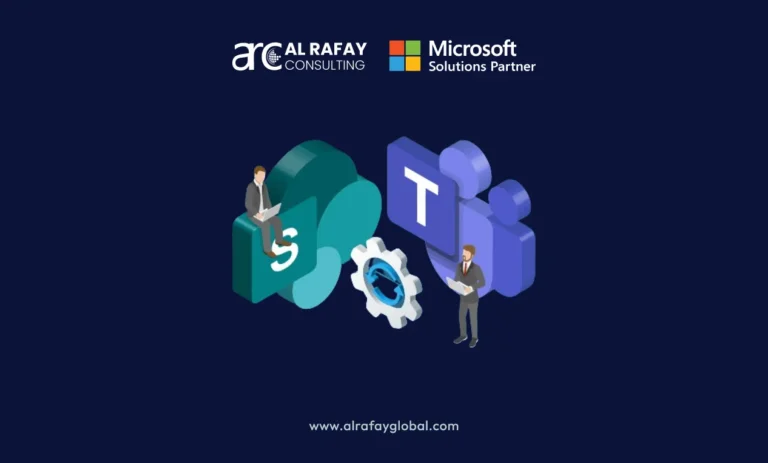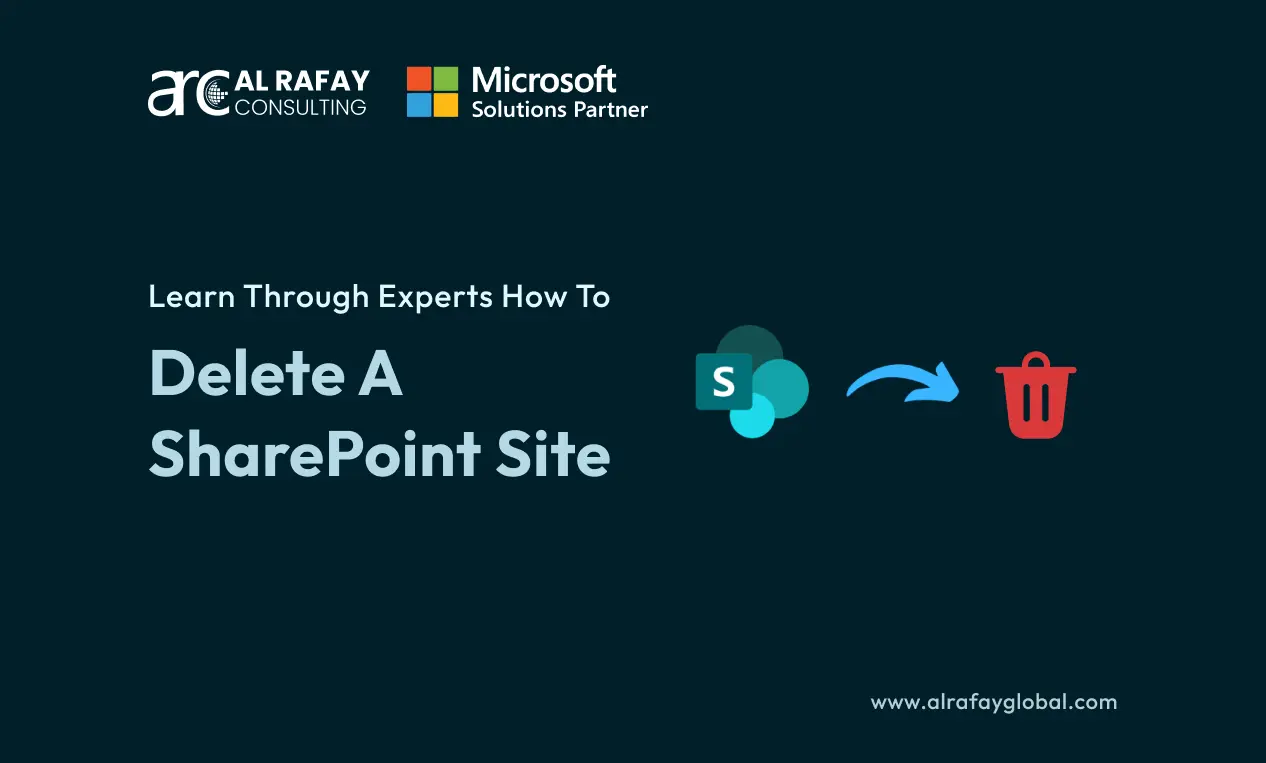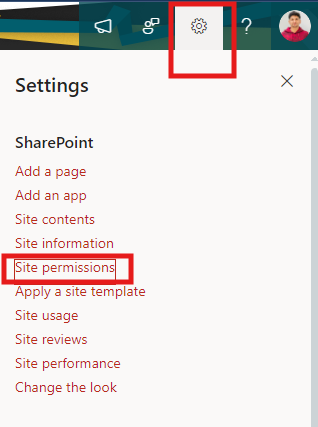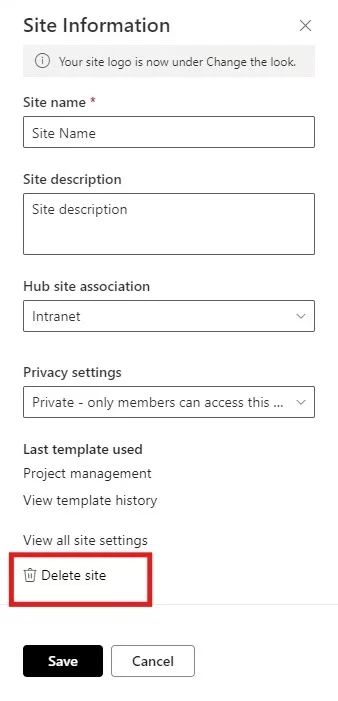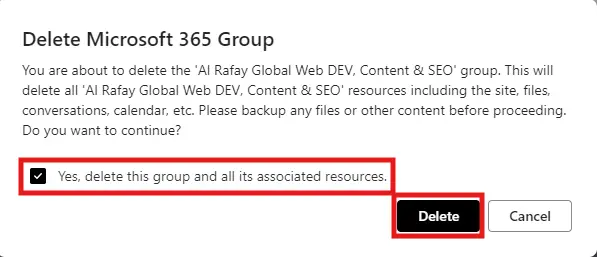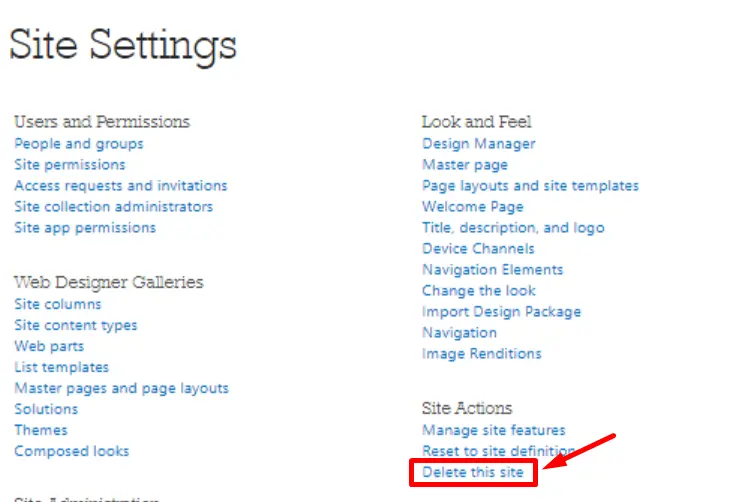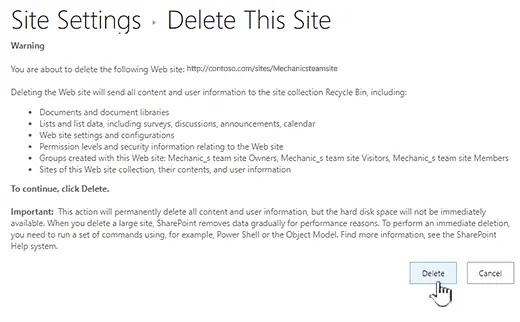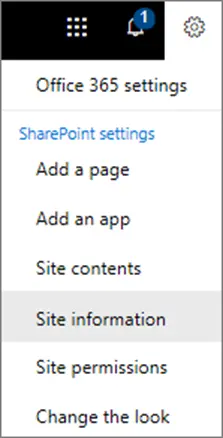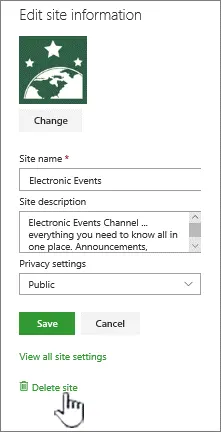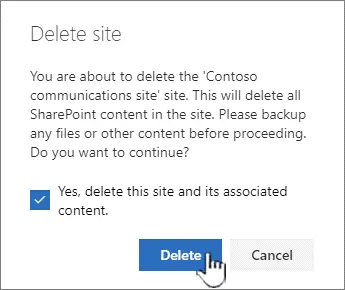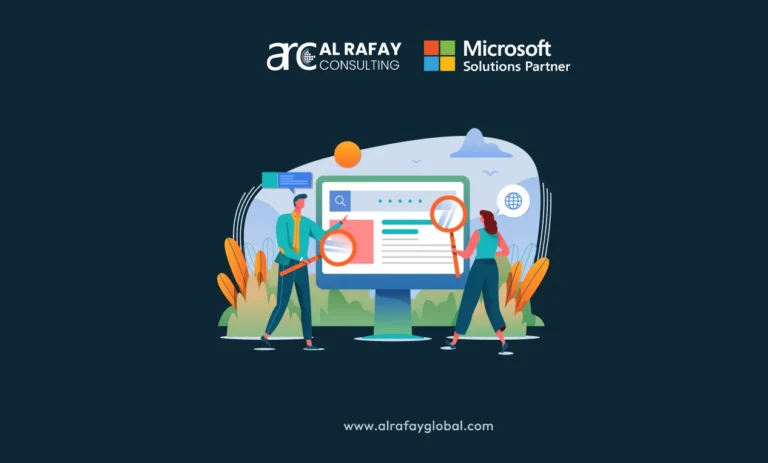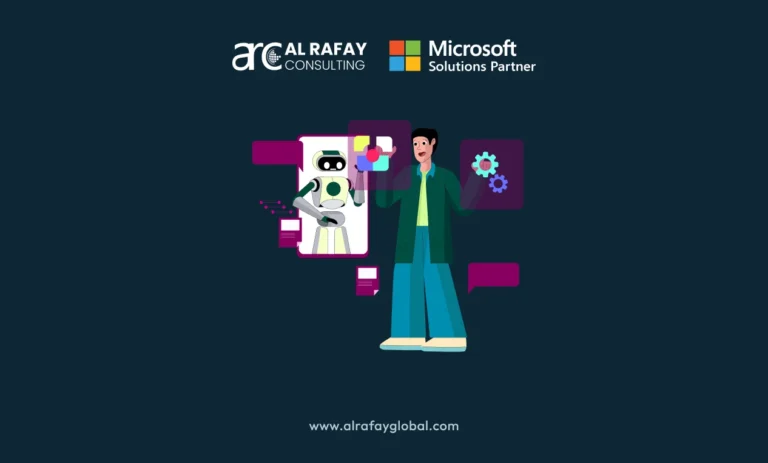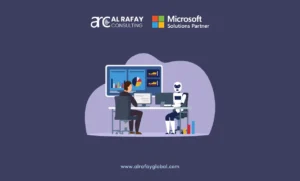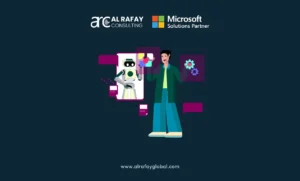Microsoft SharePoint is an integral tool for businesses around the globe, enabling seamless collaboration, content management, and document sharing. As of 2024, over 200,000 organizations and 200 million users actively use SharePoint, leveraging it to streamline teamwork and maintain central repositories for important company data. SharePoint sites play a crucial role in this ecosystem, acting as workspaces where teams can store documents, manage tasks, and collaborate on projects in real time.
However, as businesses evolve, so does the structure of their SharePoint environments. Sites may accumulate and become obsolete, potentially leading to a cluttered interface, performance issues, or even security risks. This makes the regular organization and cleanup of SharePoint sites essential. One key aspect of this process is knowing when and how to delete a SharePoint site that is unused or redundant. In this blog, we will walk you through the in-depth process of deleting a SharePoint site while emphasizing the importance of planning, communication, and risk management.
But before getting on to the steps of how to delete a SharePoint site, let’s take a little backtrip to the basics.
Understanding SharePoint Sites
SharePoint provides users with different types of sites, each designed to meet specific needs and business objectives. Knowing the difference between these types can help you make informed decisions when managing or deleting sites.
Types of SharePoint Sites
- Team Sites: Team sites are designed for collaboration within a group. They provide shared resources such as document libraries, calendars, and task lists, making them ideal for project management. Team sites typically have integrated Office 365 features such as OneDrive and Microsoft Teams. These sites can either be private or accessible to everyone within the organization.
- Communication Sites: Unlike team sites, communication sites focus on broadcasting information to a broader audience. Think of them as a platform for sharing news, announcements, or company-wide updates. They are often used by departments or leadership teams to keep employees informed.
- Hub Sites: Hub sites are designed to connect multiple sites together. They allow you to organize related team sites and communication sites under a unified structure. This helps create a streamlined experience for users who need to navigate between different departments or projects.
- Project Sites: Project sites are a subcategory of team sites focused specifically on managing project tasks and timelines. They come with built-in tools like task lists, calendars, and document libraries that make tracking project milestones easier.
- Team Sites: Team sites are designed for collaboration within a group. They provide shared resources such as document libraries, calendars, and task lists, making them ideal for project management. Team sites typically have integrated Office 365 features such as OneDrive and Microsoft Teams. These sites can either be private or accessible to everyone within the organization.
Ownership and Permissions
Each SharePoint site has designated owners and users. Owners have full control over the site’s settings, including the ability to delete the site, manage permissions, and customize content. SharePoint permissions are granular, with users assigned different levels of access based on their role. Proper permission management is crucial because incorrectly assigning permissions can result in unauthorized changes, data loss, or compliance issues.
Reasons for Deleting a SharePoint Site
SharePoint sites are valuable resources, but there are times when deleting a site is the right course of action. Below are some common scenarios that warrant site deletion.
Common Scenarios for Site Deletion
- Project Completion: Once a project has been completed, there’s often no need to retain the associated SharePoint site. Deleting the site helps reduce clutter and keeps your SharePoint environment organized.
- Reorganization: Organizational restructuring can lead to the merging or elimination of departments, teams, or projects. As a result, redundant sites may accumulate. Regularly deleting unused or irrelevant sites ensures that your site collection stays relevant and manageable.
- Obsolete Content: Outdated information can take up space and confuse users who stumble upon irrelevant documents. Deleting sites that are no longer in use helps maintain clarity and reduces the chance of misinformation.
- Storage Limits: SharePoint storage comes with limits. As you approach these limits, you’ll need to clear up space by removing unused or irrelevant content, including old sites.
- Project Completion: Once a project has been completed, there’s often no need to retain the associated SharePoint site. Deleting the site helps reduce clutter and keeps your SharePoint environment organized.
Impact of Unused or Redundant Sites on SharePoint Performance
Unused or redundant sites may not seem like a big issue, but they can negatively impact SharePoint’s performance over time. As sites accumulate, they consume storage, degrade search efficiency, and increase administrative overhead. Furthermore, unmanaged sites can become security vulnerabilities, as they may not have up-to-date permissions or be actively monitored. Keeping SharePoint sites clean ensures optimal performance, and better resource allocation, and mitigates potential risks.
Preparing to Delete a SharePoint Site
Before rushing into deleting a site, you should take a few preparatory steps. These steps ensure that you don’t inadvertently delete valuable information or disrupt workflows.
Reviewing Site Contents and Usage
The first step is to evaluate whether the site is truly no longer needed. Several tools within SharePoint can help:
- Site Analytics: Use the analytics dashboard to view site traffic and usage patterns. If a site hasn’t been used in months, it may be a candidate for deletion.
- Site Inventory Tools: These tools help you generate an inventory of all existing sites, complete with information such as their creation date, last modified date, and usage metrics. This allows you to identify outdated or inactive sites.
- Site Analytics: Use the analytics dashboard to view site traffic and usage patterns. If a site hasn’t been used in months, it may be a candidate for deletion.
Communicating with Stakeholders
Deleting a SharePoint site can have widespread implications, particularly if it’s shared among teams or contains important information. It’s essential to communicate with all relevant stakeholders before proceeding. Send a notice to users, notifying them of the upcoming deletion and giving them the opportunity to archive any data they need.
If in case you delete a SharePoint site you can recover it if it is not permanently removed and moved only to the SharePoint recycle bin. However, if it is permanently removed there is no way to recover it.
Permissions Required For Deleting SharePoint Sites
- Only site owners who also have site admin privileges can delete a communication site. For a team site, site owners (who are automatically assigned as admins) have the ability to delete it.
- Deleting a communication or team site will remove all pages, content, user data, including documents, document libraries, and lists associated with it.
- Sites that are linked to a hub can be deleted in the same way as any other site.
- When a group-connected team site is deleted, there may be a delay before it is fully removed from SharePoint.
- Only site owners who also have site admin privileges can delete a communication site. For a team site, site owners (who are automatically assigned as admins) have the ability to delete it.
How To Delete A SharePoint Site – Step-By-Step Guide
Deleting a Communication or Team Site On SharePoint Online
When you delete a communication or team site, all related subsites, content, and user data will also be deleted. This includes documents, document libraries, lists, and list data.
- Go to the communication or team site you wish to delete.
- Click on the Settings (Office 365 Settings icon) at the top of the page, then choose Site Information.
Note: If the “Site Information” option is not visible, contact your SharePoint administrator for access. - Scroll to the bottom of the Site Information panel and click Delete site.
- Check the confirmation box and click Delete to complete the process.
- Go to the communication or team site you wish to delete.
Deleting a SharePoint Server 2019 Team Site
- Navigate to the team site you wish to delete.
- Click the Settings button (from SharePoint Online), then choose Site Settings. If Site Settings is not visible, select Site Information and then View all Site Settings. In some cases, you may need to go to Site Contents first, then select Site Settings.
- Under the Site Actions section, click Delete this site.
Note: If the “Delete this site” option is not available, you might not have the required permissions. - On the Delete This Site page, confirm you are deleting the correct site and click Delete.
- Confirm by clicking Delete again if you are certain about removing the team site.
- Navigate to the team site you wish to delete.
Deleting a SharePoint Server 2019 Communication Site
- Go to the communication site you wish to delete.
- Click the Settings (Office 365 Settings icon) at the top of the site, then select Site Information.
- In the Edit Site Information panel, scroll to the bottom and select Delete site.
- If you are certain about deleting the site, check the confirmation box and click Delete.
- Go to the communication site you wish to delete.
How To Delete A SharePoint Site With PowerShell – Simple Steps
Prerequisites
- Install the SharePoint Online Management Shell: Make sure you have the SharePoint Online Management Shell installed. You can download it from Microsoft’s official site.
- Connect to SharePoint Online: Before running the PowerShell script, connect to your SharePoint Online tenant.
- Install the SharePoint Online Management Shell: Make sure you have the SharePoint Online Management Shell installed. You can download it from Microsoft’s official site.
Steps to Delete a SharePoint Site
1. Open PowerShell as Administrator
2. Connect to SharePoint Online
# Connect to SharePoint Online Admin Center $AdminCenterURL = “https://your-domain-admin.sharepoint.com” Connect-SPOService -Url $AdminCenterURL -Credential (Get-Credential) |
- Replace your-domain-admin.sharepoint.com with your actual SharePoint Admin Center URL.
3. Delete the SharePoint Site
# Delete Sharepoint Online site $SiteUrl = Import-Csv “https://your-domain.sharepoint.com/sites/site-to-delete” |
|
Note:
Deleting a SharePoint site sends it to the recycle bin, where it can be restored. If you want to permanently delete the site, use the Remove-SPODeletedSite cmdlet after removing it.
4. Permanently Delete the Site (Optional)
# Remove the site permanently from the recycle bin $users = Import-Csv “C:\UsersToCreate.csv” Remove-SPODeletedSite -Identity $SiteURL |
Managing Site Deletion Risks
Deleting a SharePoint site comes with potential risks, the most obvious being data loss. However, careful planning and best practices can mitigate these risks.
Potential Risks Associated with Site Deletion
- Data Loss: Once a site is deleted, its contents are no longer accessible unless backups are made. Ensure that all important data is backed up or migrated before proceeding.
- Permissions Issues: If the deleted site had specific permissions set up for users, these permissions may not be replicated in a new or replacement site. Ensure that you document permission settings prior to deletion.
- Data Loss: Once a site is deleted, its contents are no longer accessible unless backups are made. Ensure that all important data is backed up or migrated before proceeding.
Best Practices for Backup and Recovery
Before deleting a SharePoint site, it’s essential to take proper backup measures. SharePoint offers several options for this:
- Backup to OneDrive: Important files can be moved to OneDrive for Business, ensuring they’re not lost when the site is deleted.
- Use a Third-Party Backup Tool: Tools such as AvePoint or Veeam Backup for Office 365 can help create backups of your SharePoint sites, ensuring easy restoration if needed.
- Backup to OneDrive: Important files can be moved to OneDrive for Business, ensuring they’re not lost when the site is deleted.
In case you need to recover a deleted site, SharePoint offers a Recycle Bin feature that stores deleted sites for a limited period (typically 93 days). During this time, you can restore the site along with its contents.
Conclusion
After this step-by-step guide, you must have learned how to delete a SharePoint site, both permanently and temporarily. Deleting a SharePoint site might seem like a straightforward task, but it’s essential to approach it with caution and planning. Regular site management and cleanup are crucial to maintaining an organized and efficient SharePoint environment, especially as businesses scale.
If you are confused about any process or want to take up a SharePoint project in your organization, contact the Microsoft-certified experts at Al Rafay Consulting for the best SharePoint consulting services. Our team with 10+ years of experience have the ability to solve any complex hurdles.